OpenOffice - LibreOffice Calc
Calc es la aplicación libre específica de la suite ofimática OpenOffice y LibreOffice para la creación y edición de hojas de cálculo. Es la alternativa a la aplicación Excel de Microsoft Office. Incluye una gran variedad de funciones para cálculos avanzados y permite utilizar plantillas libres y gratuitas que podrás descargar desde Internet.
Compatible con los archivos de Excel, permite abrirlos, editarlos y salvarlos de nuevo a su formato nativo. Y podrás utilizar en el programa también las plantillas disponibles para esta aplicación.Además, incluye la opción de exportar el archivo al formato PDF directamente desde la propia aplicación, sin necesidad de instalar ninguna herramienta de impresión a formato PDF, especialmente necesaria en versiones anteriores de Excel como la popular y muy usada Excel 2003.
Multiplataforma, disponible tanto para sistemas GNU/Linux, como para sistemas Windows o sistemas Mac OS X.
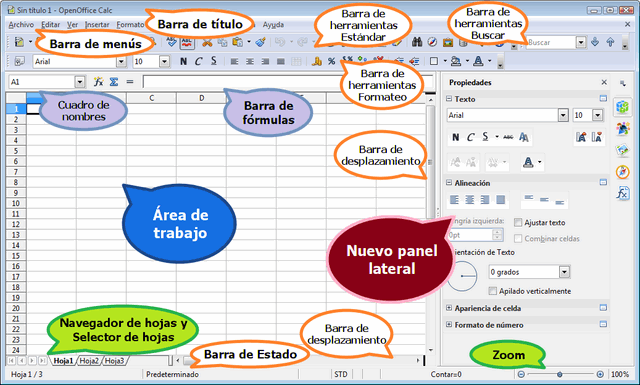
La barra de título en OpenOffice Calc
Estos botones actúan sobre el documento presentado, pues a diferencia de otras suites, cada documento utiliza una ventana independiente, lo que permite de forma sencilla mostrar varios documentos en una pantalla 1 o en entornos de producción de varios monitores o de varios escritorios, llevar fácilmente el documento al escritorio o monitor deseado.
Cuando el documento no se ha guardado todavía, presenta de forma automática un nombre neutro, al estilo de Sin título 1, Sin título 2, etc., asignando un número secuencial a cada nuevo documento creado. Cuando el documento es guardado, se presenta el nombre del documento.
En la Barra de Menú de OpenOffice Calc encontraremos todas las opciones disponibles para la aplicación, distribuidas en 9 menús.
Algunas de las opciones que podemos utilizar son:
|
|
Las barras de herramientas en OpenOffice Calc
Desde las diversas Barras de Herramientas podemos utilizar las funciones más importantes de la aplicación a manera de atajo en lugar de ir directamente a los menús que explicamos con anterioridad, de una forma más rápida e intuitiva.La barra de herramientas denominada Estándar es la siguiente:
La barra de herramientas denominada Formato es la siguiente:
Cuando seleccionamos una imagen, la barra de formato se presenta como ves aquí:
En la zona inferior, justo encima de la barra de estado, podemos ver la Barra de Herramientas de Dibujo, con opciones para insertar distintos gráficos, cuadros de texto, llamadas y otros elementos.

Esta barra se muestra u oculta con el icono
Puedes mover las barras de herramientas de posición situando el cursor del ratón sobre la línea de puntos que hay al principio de todas ellas. El cursor toma la forma de una cruz de flechas. Haz clic y arrastra la barra hasta su nueva posición.
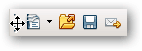
Puedes seleccionar los botones visibles de la barra, o personalizarla fácilmente haciendo clic en el desplegable que aparece al final de cada barra.
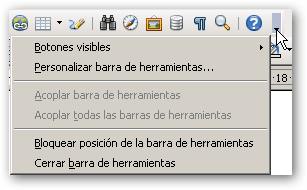
El cuadro de nombres en OpenOffice Calc
Situado en la barra de fórmulas (o línea de entrada), nos indica el nombre de la celda seleccionada.Permite también definir un nombre para una celda o rango de celdas, así como saltar a una celda o rango de celdas con nombre.
La barra de fórmulas en OpenOffice CalcLlamada también Línea de entrada, presenta el cuadro de nombres y dispone de tres botones y un área de edición.
El área de edición presenta el valor real (sin aplicar formato alguno) o la fórmula contenida en una celda. El modo edición de fórmulasAl activar el modo edición de fórmulas haciendo clic sobre el botón Función la barra de fórmulas presenta el siguiente aspecto:Ahora, el cuadro de nombres se ha convertido en un selector donde se muestran las últimas funciones utilizadas, y se muestran dos nuevos botones:
El selector de hojas presenta varias pestañas en donde se muestra el nombre de cada hoja. Haciendo clic sobre una pestaña activamos esa hoja, que pasa a un primer plano para ser editada o consultada.A veces no hay espacio suficiente para mostrar todas las pestañas, bien por que tienen nombres muy largos bien por que el documento posee un gran número de hojas. Para presentar las pestañas de las hojas que no se muestran podemos utilizar los botones del navegador de hojas, que desplazará las pestañas que se muestran a la primera hoja, una hoja anterior, una hoja posterior o a la última hoja. Situando el ratón sobre el separador existente entre las pestañas y la barra de desplazamiento podemos cambiar el espacio destinado a unas y a otra, mostrando mayor o menor número de pestañas. |
La barra de estado en OpenOffice Calc
La Barra de Estado nos brinda varios paneles en los que encontraremos información, entre otras cosas, sobre el formato de hoja actual, cuál es la hoja activa, el modo de escritura activo, así como una operación de resumen para las celdas seleccionadas. Puedes mostrarla u ocultarla a voluntad desde el menú Ver / Barra de estadoLa barra de estado se muestra dividida en 9 segmentos.
- Si hacemos doble clic sobre el primer segmento se presenta el Navegador, que permite desplazarnos rápidamente a cualquier parte del documento.

- Si hacemos doble clic sobre el segundo segmento, se presenta el cuadro de diálogo Estilo de hoja que nos permite definir el estilo de las páginas donde se imprimirá la actual hoja de cálculo.
El tercer segmento se muestra vacío, salvo que estemos escribiendo el contenido de la celda, en cuyo caso muestra el modo de inserción / sobreescritura activo.
- Un clic sobre el cuarto segmento alterna el modo de selección actual: STD = estándar, EXT = extendido, AGR = Agregar.
- El quinto segmento mostrará un asterisco * si los cambios actuales en el documento no se han guardado aún.El séptimo segmento presenta una operación de resumen sobre las celdas seleccionadas. Haciendo clic sobre el mismo con el botón secundario del ratón podremos seleccionar que muestre el resultado de aplicar una de las siguientes operaciones de resumen sobre las celdas seleccionadas: Ninguna, Suma, Mínimo, Máximo, Cantidad, Cantidad2 y Promedio.
La herramienta de Zoom en OpenOffice Calc
El nivel de zoom actual se muestra a la derecha de la barra de estado, junto al cursor de zoom.Puedes ajustar el nivel de zoom:
-
- Mediante el cursor de zoom. Puedes deslizar el botón, o hacer clic sobre los botones – o +. La marca central representa la opción 100%.
-
- Desde el indicador de porcentaje de zoom, haciendo clic con el botón secundario del ratón se presenta un menú que te permite seleccionar distintos niveles predeterminados de zoom.
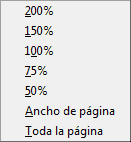
-
- Desde el indicador de porcentaje de zoom, haciendo doble clic con el botón principal del ratón, se muestra el diálogo Diseño de vista y escala.
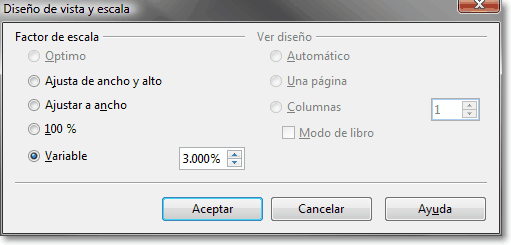
Las opciones atenuadas mostradas a la derecha del diálogo no están disponibles para Calc.
-
- Optimo: Se muestra activado si se ha seleccionado un rango de celdas; si es la opción elegida, se ampliará la zona seleccionada de forma que se muestre ocupando toda el área de trabajo.
-
- Ajusta de ancho y alto: Ajusta el factor de zoom para encajar al menos una página en el área de trabajo, en función del Estilo de hoja definido.
-
- Ajustar a ancho: Ajusta el factor de zoom para encajar el ancho de la página actual en el área de trabajo, en función del Estilo de hoja definido.
-
- Variable: Permite introducir el nivel de zoom deseado; admite valores entre el 20% y el 400%.
El área de trabajo en OpenOffice Calc
El Área de trabajo es el lugar principal donde escribimos datos, textos y fórmulas en las celdas, insertamos imágenes, objetos, etc., y damos formato a los mismos.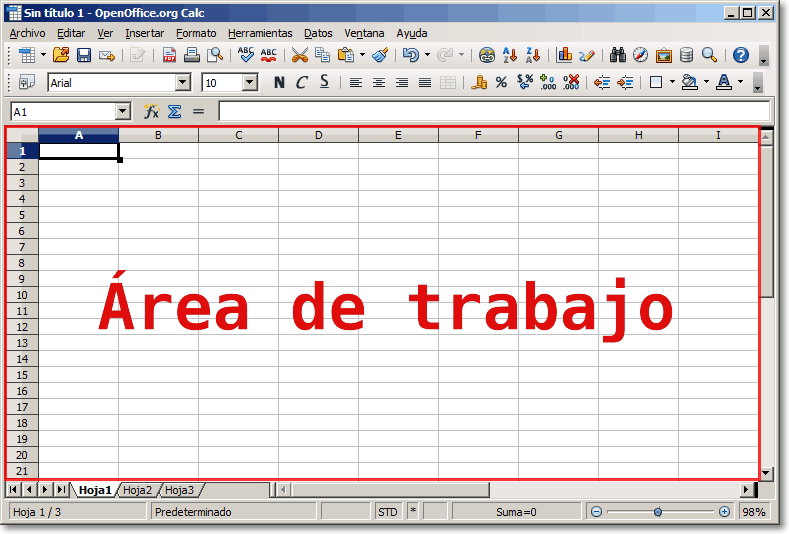
Podemos desplazarnos rápidamente por ella utilizando las barras de desplazamiento, la rueda del ratón, y determinadas teclas que estudiaremos más adelante en Moverse por la hoja de cálculo.
Crear un documento nuevo en OpenOffice Calc
Para crear un documento nuevo disponemos de varias opciones:- Hacemos clic en el botón Nuevo
 ubicado en la barra de herramientas estándar.
ubicado en la barra de herramientas estándar.
- Hacemos clic en el botón Nuevo
- Utilizando la combinación de teclas Ctrl + U
- Desde el menú Archivo > Nuevo > Hoja de cálculo.
Abrir un documento existente en OpenOffice Calc
Para abrir un documento de Calc ya existente también contamos con diversas opciones:- Hacemos clic en el botón Abrir
 de la barra de herramientas estándar.
de la barra de herramientas estándar.
- Hacemos clic en el botón Abrir
- Utilizamos la combinación de teclas Ctrl + A
- Desde el menú Archivo > Abrir.
Una vez hecho esto nos encontramos con el siguiente Cuadro de Diálogo:
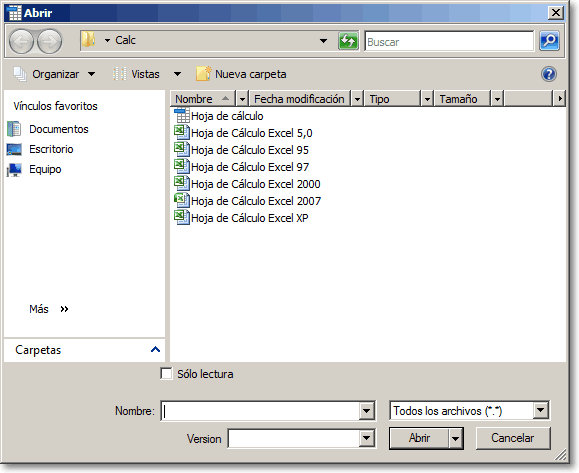
Guardar un documento en OpenOffice Calc
Una vez terminado nuestro trabajo en un documento, o en el caso de querer salvar copias intermedias del mismo, procedemos a guardarlo. Para ello tenemos diferentes caminos:- Clic en el botón Guardar
 de la barra de herramientas estándar.
de la barra de herramientas estándar.
- Clic en el botón Guardar
- Utilizamos la combinación de teclas Ctrl + G
- Desde el Menú Archivo > Guardar.
La primera vez que se guarda un documento, Openffice Calc presenta el diálogo Guardar como:
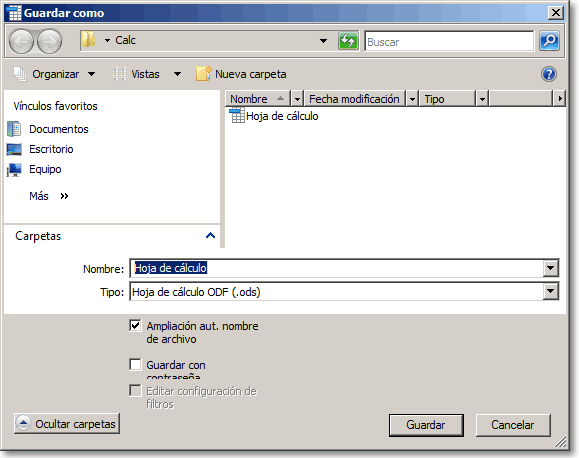
Celdas y rangos en OpenOffice Calc
En OpenOffice Calc la unidad básica de información viene representada por una celda.La celda es el contenedor de los textos, fechas, horas, números, importes y fórmulas que contienen las hojas de cálculo y a los que posteriormente daremos formato y operaremos.
Para seleccionar una celda tan sólo hay que hacer clic situando el ratón sobre ella, dentro de los límites de la misma.
Propiedades fundamentales de la celda
Una celda viene caracterizada por dos propiedades fundamentales:- El contenido: es el valor u objeto que en realidad contiene la celda, bien sea un texto, un número, una fecha/hora, una fórmula o un objeto.
- El formato: define la forma en que se va a mostrar el contenido; por ejemplo definirá si el número se mostrará con puntos de millares y decimales separados por una coma o viceversa, si en las fechas los meses se mostrarán con números o como texto, si los separadores son barras o guiones, o el tamaño de la letra es de 14 puntos, o está en negrita, o cual es el color del texto o del fondo, o cómo son sus bordes...
El nombre de la celda
Cada celda de una hoja de cálculo tiene un nombre propio y único, con el que podemos hacer referencia a esta celda.Éste nombre viene dado por las coordenadas que forman:
- la letra correspondiente a la columna y
- el número de la fila en la que está situada.
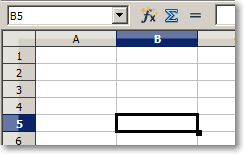
Seleccionar celdas, filas, columnas y rangos en OpenOffice Calc
La mayoría de las acciones a realizar sobre una celda o un rango de celdas requieren que éstas sean previamente seleccionadas.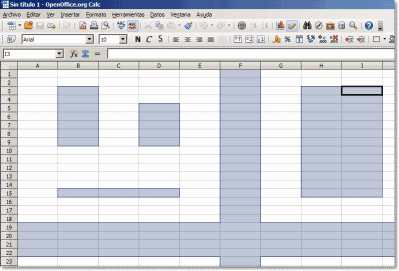
Seleccionar todas las celdas de la hoja en OpenOffice Calc
Puedes seleccionar todas las celdas de la hoja con un solo clic:- Haz clic en el rectángulo que se muestra en la esquina superior izquierda del área de trabajo, justo donde coinciden la fila de letras de las columnas y la columna de números de las filas. Este trabalenguas se aclara fácilmente con una imagen: hablamos del rectángulo marcado en la imagen en rojo.
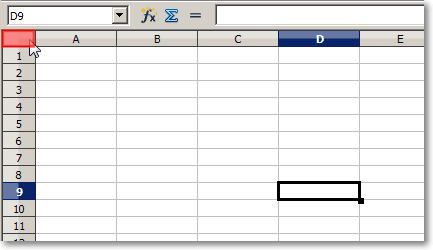
- También puedes utilizar la combinación de teclas Ctrl + E
Formateo básico de números, monedas y fechas en OpenOffice Calc
Al introducir un nuevo dato en una celda, Calc detectará si se trata de un número, moneda, fecha, hora o texto y aplicará el formato y alineación predeterminada correspondiente 1 .Alineación predeterminada
Por defecto, OpenOffice Calc aplica las siguientes alineaciones predeterminadas:- Se alinearán a la derecha: los números, monedas, fechas y horas.
- Se alinearán a la izquierda: los textos.
Formato predeterminado
Formato predeterminado de números y monedas
- Si el dato tecleado es un número y posee decimales, Calc presentará éste número con todos sus decimales, hasta un máximo de:
-
- - Ocho decimales en versiones anteriores a la 4.0; el resto de decimales se tienen en cuenta para los cálculos, pero no se presentan. Si tecleas 0,123456789 Calc mostrará 0,12345679, o sea, el número con ocho decimales redondeado, pero para los cálculos utilizará el número introducido.
- - Diez decimales desde la versión 4.0; el resto de decimales se tienen en cuenta para los cálculos, pero no se presentan. Si tecleas 0,1234567891678 Calc mostrará 0,1234567892, o sea, el número con diez decimales redondeado, pero para los cálculos utilizará el número introducido.
- - Si la columna no es suficientemente ancha, Calc mostrará el número de decimales ajustado al ancho de la columna, y redondeando en el último decimal mostrado. Así, con una columna de 1,28cm si tecleas 0,1234567891678 Calc mostrará 0,1235, o sea, el número con cuatro decimales redondeado, pero para los cálculos utilizará el número introducido.
-
- Si tecleas el signo negativo tras introducir el número, Calc considera ese número como negativo. Así, si tecleas 12-Calc mostrará -12.
-
- Si tecleas el símbolo % tras introducir un número, Calc considera ese número en formato porcentual. Así, si tecleas20% Calc mostrará 20,00%. El valor numérico de la celda será 0,20.
-
- Si el número es muy grande, Calc automáticamente le aplicará el formato científico; por ejemplo, al introducir el número 1000000000000 la celda mostrará 1,0000+E012. Puedes consultar Formatos personalizados para notación científica.
-
- Si introduces el símbolo de la moneda, bien antes o después del número, Calc mostrará la celda en formato moneda. Por ejemplo, al teclear 1200,3€ o €1200,3 Calc mostrará 1.200,30 €.
Otros formatos de número en OpenOffice Calc
Desde el diálogo Formato de celdas seleccionamos la pestaña Números. Seleccionando la Categoría Número en la lista situada a la izquierda del diálogo podrás activar uno de los muchos formatos de número predefinidos disponibles desde la lista Formato.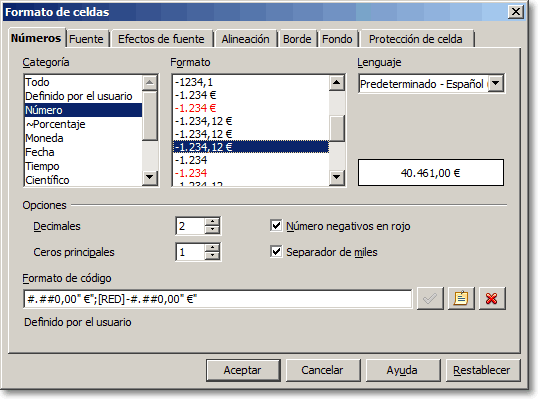
Otros formatos de fecha y hora en OpenOffice Calc
Desde el diálogo Formato de celdas seleccionamos la pestaña Números.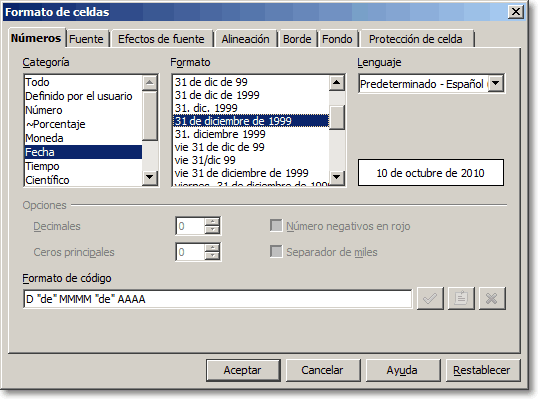
Insertar celdas en OpenOffice Calc
Podemos insertar una o más celdas dentro de cualquier hoja. Habrá que tener en cuenta que estas nuevas celdas necesitan “hacerse un hueco”, por lo que deberán desplazar bien hacia abajo, bien hacia la derecha las celdas que ocupaban su espacio.Para insertar una o más celdas, selecciona previamente el rango de celdas a insertar 1 ; a continuación:
- Selecciona desde su menú contextual Insertar…, o...
- Selecciona desde el menú Insertar / Celdas…, o...
- Pulsa la combinación de teclas Ctrl + +
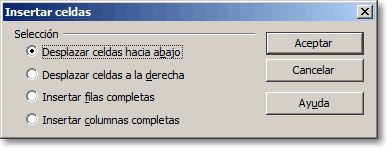
Insertar celdas copiadas en OpenOffice Calc
Puedes insertar celdas que previamente hayas copiado. A diferencia de la acción Copiar-Pegar, Copiar-Insertar no sobrescribe las celdas destino, sino que las desplazará hacia abajo o hacia la derecha según escojas. Este comando es equivalente a la orden Insertar celdas copiadas de Excel.Para conseguir esta acción utilizaremos el comando Pegado especial. El guión es el siguiente:
- Selecciona una o más celdas y cópialas
- Selecciona la celda donde depositar la copia y activa el comando Pegado especial:
- Desde el menú Editar > Pegado especial..., o bien...
- Desde el menú contextual de la celda donde deseas insertar la copia selecciona Pegado especial, o bien...
- Con la combinación de teclas Ctrl + Mayúsculas + V
- Desde el diálogo Pegado especial selecciona en el área Desplazar celdas la opción Hacia abajo o Hacia la derecha según prefieras.
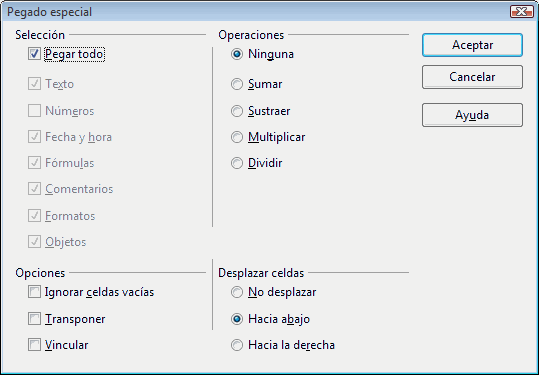
Eliminar celdas en OpenOffice Calc
OpenOffice Calc permite eliminar una celda o un rango de celdas seleccionadas.Eliminar las celdas es distinto a eliminar su contenido y/o su formato. Al eliminar celdas, otras celdas se desplazarán para llenar el espacio que ocupaban, bien las celdas situadas justo debajo en la misma columna hacia arriba, bien las celdas situados justo a la derecha en la fila hacia la izquierda. En el borde de la hoja, nuevas celdas vacías se agregarán automáticamente para llenar el hueco creado al desplazarse las celdas vecinas de las eliminadas.
Eliminar una celda o un rango de celdas contíguas
Selecciona primero la celda o rango de celdas contíguas a eliminar; a continuación:- Desde su menú contextual selecciona Eliminar…, o...
- Selecciona desde el menú Editar > Eliminar celdas…, o....
- Pulsa la combinación de teclas Ctrl + -
Calc presentará el diálogo Eliminar celdas, desde el que podrás indicar si deseas que las celdas contiguas a las seleccionadas se desplacen hacia arriba o hacia la izquierda llenando el espacio que ocupaban las celdas eliminadas. Podrás indicar en su lugar que se eliminen filas o columnas completas.
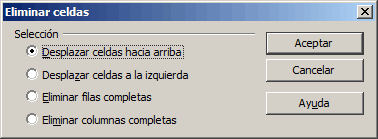
liminar un rango de celdas no contíguas
Selecciona primero el rango de celdas no contíguas a eliminar; a continuación:- Desde su menú contextual selecciona Eliminar…, o...
- Selecciona desde el menú Editar > Eliminar celdas…, o....
- Pulsa la combinación de teclas Ctrl + -
Calc presentará el diálogo Eliminar celdas, desde el que podrás indicar si deseas que se eliminen las filas o columnas completas en las que se encuentran las celdas seleccionadas.
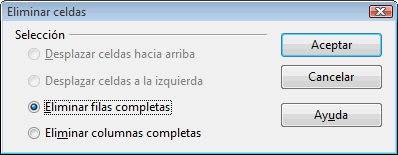
Mover celdas, filas o columnas en OpenOffice Calc
No se pueden mover celdas, ni filas ni columnas de un lugar de la hoja a otro 1 .Lo que sí podemos hacer es mover conjuntamente su contenido y su formato.
Para mover el contenido de celdas, filas o columnas puedes utilizar la combinación Cortar - Pegar:
- Selecciona la celda o rango de celdas, filas o columnas
- Activa el comando Cortar
- Haz clic en la celda destino
- Activa el comando Pegar
Mover celdas, filas o columnas con el ratón
Ya vimos como podemos mover celdas utilizando el ratón en el apartado Copiar o cortar y pegar un rango de celdas con el ratón.Para mover filas o columnas, el procedimiento es exactamente el mismo:
- Selecciona las filas o columnas desde sus encabezados
- Haz clic sobre la zona sombreada y arrastra hasta el nuevo destino
En todos los casos deberás hacer clic y arrastrar sobre el área sombreada del rango seleccionado, y no sobre las cabeceras de filas o columnas ni sobre los bordes del rango seleccionado.
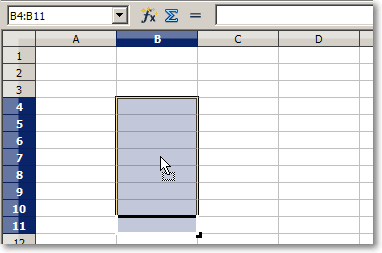
y no sobre el borde ni sobre las cabeceras de filas o columnas
Ordenar datos en OpenOffice Calc
Ordenar una tabla de datos es muy sencillo en OpenOffice Calc. Observemos la tabla mostrada en la imagen. Deseamos que se muestre ordenada bien por la marca, por el modelo o por el color del automóvil.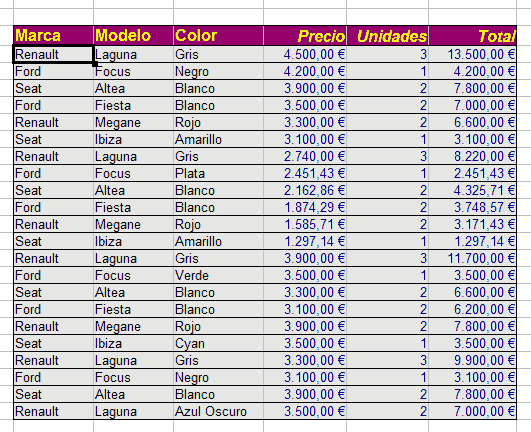
Para conseguirlo no hay que seleccionar celdas, ni columnas, ni la tabla; tan sólo hacer clic sobre una de las celdas en la columna que deseamos ordenar, para a continuación, hacer clic sobre uno de estos botones que encontraremos en la barra de herramientasEstándar:
Éstos botones se denominan Orden ascendente y Orden descendente.
El primero de los botones ordenará de forma ascendente toda la tabla en función de la columna en la que se hizo clic. La ordenación ascendente supone que si los datos son texto, los ordenará alfabéticamente en sentido A-Z; si se trata de números o monedas, de menor a mayor, al igual que ocurre en el caso de horas y/o fechas, entendiendo que la menor fecha u hora es la más antigua, y la mayor, la más reciente.
El segundo de los botones ordenará de forma descendente: los textos en sentido Z-A, y los números, monedas, horas y fechas de mayor a menor.
En la imagen mostrada a continuación vemos ordenadas las filas que conforman la tabla (celdas adjuntas) por la columna Marca, en sentido alfabético ascendente. Comparando esta imagen con la anterior, vemos que Calc al ordenar las celdas de la columna Marca, mueve todas las celdas adyacentes por filas, manteniendo la integridad de la información en la tabla.
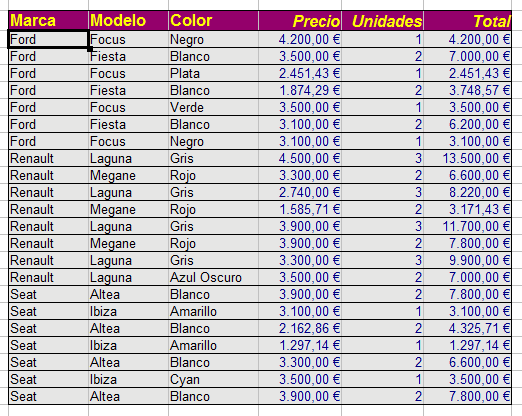
El resto de celdas de la hoja de cálculo que no son adyacentes a las celdas de la tabla no serán afectadas por la ordenación. Por lo tanto, lo que define qué celdas cambian de posición tras ser ordenadas es su condición de ser adyacentes a la celda inicial en la que se hizo clic.
Calc reconoce las celdas que forman el encabezado de la tabla, y no las ordena.
Filtrar datos en OpenOffice Calc
Supongamos una hoja con unos datos similares al modelo que vemos justo bajo estas líneas 1 . Quizás necesitemos ver en pantalla o imprimir tan sólo la información relativa a una marca, o a un color, o de un determinado rango de precios. ¿Es esto posible?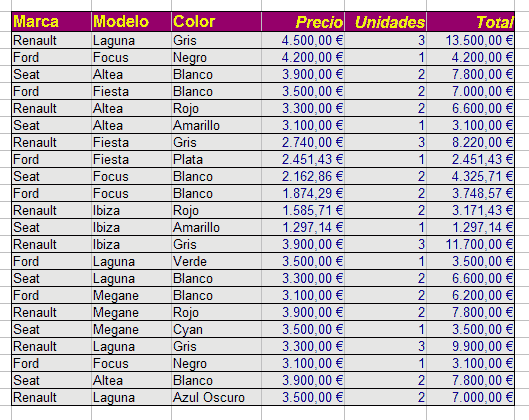
Seguro que se nos ocurren varios métodos, como por ejemplo, ocultar las filas que no cumplan los requisitos, o hacer una copia de los datos y eliminar los que sobran. En realidad, utilizando filtros, no será necesario trabajar tanto.
OpenOffice Calc nos suministra eficaces herramientas de filtrado, de forma que con sólo unos clics podamos ocultar en nuestra hoja datos que no deseamos ver, imprimir o mostrar, y que con la misma facilidad, podamos volver a mostrarlos.
Ocultar filas o columnas en OpenOffice Calc
Ocultar filas o columnas en OpenOffice Calc es sencillo.Tan solo deberemos seleccionar el rango de filas o columnas a ocultar y...
- Desde el menú contextual de la cabecera de las filas o columnas seleccionadas selecciona Ocultar, o...
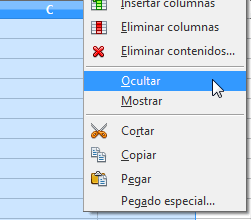
- Selecciona desde el menú Formato > Fila > Ocultar para las filas, o Formato > Columna > Ocultar para las columnas
Las filas o columnas ocultadas permanecen en la hoja, y las fórmulas que hagan referencia a ella pueden acceder a su contenido. Sencillamente, Calc les asigna un alto o ancho de cero, por lo que dejan de ser visibles.
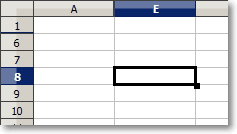
Las filas o columnas ocultadas son fáciles de detectar. Observa la imagen: se ve claramente el salto entre las letras de las cabeceras de las columnas o el de los números de las filas.
Proteger el documento en OpenOffice Calc
Independientemente de que protejas o no las hojas de tu documento, y lo hagas o no con una contraseña, puedes proteger la estructura del mismo.Proteger un documento implica bloquear la posibilidad de renombrar, mover, copiar, borrar o añadir hojas, así como de mostrar hojas ocultas.
La protección se habilita en cuanto actives el comando desde el menú Herramientas > Proteger documento > Documento.
OpenOffice Calc mostrará el diálogo Proteger documento.
- Pulsando sobre el botón Aceptar el documento quedará protegido, pero sin contraseña.
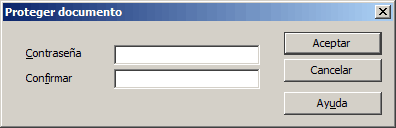
- El incluir la Contraseña 1 es opcional. Por supuesto que si no indicamos una contraseña, cualquier usuario podrá desproteger el documento.
Desproteger un documento
Para desproteger un documento previamente protegido tan sólo tendrás que volver a seleccionar desde el menú Herramientas > Proteger documento > Documento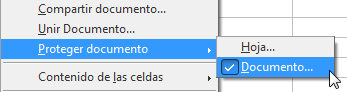
Tipos de fórmulas en OpenOffice Calc
Aunque ésta no sea una clasificación académica, podemos decir que Calc puede utilizar tres tipos distintos de fórmulas, dependiendo de los elementos que incluyamos en la expresión que introducimos tras el signo =.Clasificaremos por tanto las fórmulas en los siguientes tipos:
- Fórmulas simples: Realizan operaciones simples con valores constantes, como si de una calculadora se tratase.
- Fórmulas con referencias: Realizan operaciones simples con referencias a otras celdas y opcionalmente con valores constantes, operando con el valor que éstas contienen. La referencia se indica introduciendo el nombre de la celda.
- Fórmulas con funciones: Realizar operaciones simples con referencias a otras celdas y opcionalmente con valores constantes, y además con otro tipo de expresiones llamados funciones. Veremos en el capítulo siguiente que son las funciones y como se incorporan a las fórmulas.
En la realidad nos vamos a encontrar con fórmulas que combinen todos los elementos a la vez; por eso debemos entender esta división como una forma de facilitar el aprendizaje de las fórmulas, nada más.
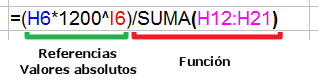
Resumiendo, las fórmulas se insertan en una celda empezando por un signo = y a continuación una expresión formada por valores constantes (fechas, números, textos...), operadores (sumar, multiplicar, restar...), referencias a otras celdas o rangos (B5, H3:K12) y/u otro tipo de expresiones llamados funciones.
Fórmulas simples en OpenOffice Calc
Para introducir una fórmula simple en una celda iniciaremos el modo edición de fórmula, y a continuación, bien en la misma celda bien en la línea de entrada teclearemos la expresión; una vez introducida, finalizaremos el modo edición de fórmula.Por ejemplo:
=50+14-12
Suma y resta
=140*12/100
Producto y división
=140*12%
Calcular el 12%
=100+50*100-50
Suma, multiplicación y resta
=(100+50)*(100-50)
Suma, multiplicación y resta pero priorizando operaciones con el uso de paréntesis
Puedes introducir espacios en blanco entre los operadores y los operandos, pero al finalizar la edición OpenOffice Calc los eliminará automáticamente.
Fórmulas con referencias en OpenOffice Calc
Para introducir una fórmula con referencias en una celda iniciaremos el modo edición de fórmula, y a continuación, bien en la misma celda bien en la línea de entrada teclearemos la expresión; una vez introducida, finalizaremos el modo edición de fórmula.A la hora de introducir la expresión puedes:
- Teclear la referencia a una celda o un rango de celdas. Por ejemplo, para sumar el contenido de las celdas B4 y B5 en la celda B6:
- — Selecciona la celda B6
- — Introduce la siguiente fórmula (teclea): =B4+B5 .
- También puedes utilizar el ratón:
- — Selecciona la celda B6
- — Inicia el modo edición de fórmula
- — Haz clic sobre la celda B4
- — Teclea el operador +
- — Haz clic sobre la celda B5
- — Finaliza el modo edición de fórmula.
En ambos casos, la celda B6 mostrará el resultado de sumar los valores de las celdas B4 y B5.
Puedes operar con celdas y con valores constantes. Por ejemplo: =B4*2 .
Fórmulas con funciones en OpenOffice Calc
Hemos visto como utilizar las fórmulas para realizar operaciones en una celda, o para operar con otras celdas. Pero una fórmula también puede incorporar funciones.¿Y qué son las funciones? En el capítulo Las funciones las trataremos de forma ámplia. Por el momento, tan sólo necesitamos conocer que una fórmula puede incorporar funciones, y que podemos operar éstas (en realidad, el resultado que nos entrega la función) con otras celdas o valores constantes.
Veamos un ejemplo sencillo para incorporar una función dentro de una fórmula; además, este ejemplo se basará en la única función que posee un botón propio para ser introducida en una fórmula: la función SUMA.
En el sencillo ejemplo que hemos estado utilizando hasta el momento, disponíamos de dos números introducidos en las celdas B4 y B5. Podemos sumarlos y presentar el resultado de la suma en la celda B6, y hemos aprendido un método para hacerlo. Ahora vamos a utilizar una fórmula que incorpora una función para obtener exactamente el mismo resultado. Veamos el guión:
- Sitúate en la celda B6
- Haz clic sobre el botón Suma
 de la barra de fórmulas.
de la barra de fórmulas.
- Haz clic sobre el botón Suma
- Calc introduce de forma automática una fórmula en la que únicamente existe una función; se llama SUMA, y entre paréntesis se le dice a la función qué es lo que queremos que sume; en nuestro caso, el rango de celdas B4:B5.
- Finalizar el modo edición de fórmula.
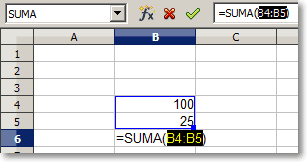
Hemos dicho que podemos operar el resultado de la función con otras celdas y/o valores. Nada nos impide restar al resultado de la funciónSUMA el contenido de la celda C14:
Tampoco hay problema en calcular el 20% de esta operación:
Como ves, hemos tenido que añadir paréntesis para cumplir con las normas de prioridad de los operadores, de la que hablaremos más adelante. Y vemos también que existen dos usos de los paréntesis: para priorizar operaciones o para decirle a una función con qué datos tiene que trabajar.
Asímismo, trataremos con profundidad todos los aspectos del botón Suma en el apartado La función SUMA.
Mensajes de error en OpenOffice Calc
Es posible que cometas un error al escribir una fórmula en una celda. Cuando Calc detecta un error, la celda mostrará un mensaje.La siguiente tabla relaciona los mensajes de error más habituales y su explicación.
| Error | Explicación | Solución más probable |
|---|---|---|
| ##### | Las almohadillas se muestran cuando el ancho de una columna no es suficiente o cuando se utiliza una fecha o una hora negativa. | Debes hacer más ancha la columna o cambiar la fecha u hora a positiva.Es el único de los casos aquí tratados que en realidad no es un error |
| #NOMBRE? | Se muestra cuando OpenOffice Calc no reconoce el texto de la fórmula o falta algún operador | Quizás pusiste mal el nombre de una función, celda o rango; revisa si falta o sobra algún operador |
| #VALOR! | Se muestra cuando falta algún argumento de la fórmula | Revisa si te sobra o falta un argumento obligatorio en las funciones de la fórmula, o utilizaste coma en lugar de punto y coma para separarlos |
| #REF! | Se muestra cuando falta alguna referencia a valores de las celdas | Quizás has eliminado las celdas a las que se hace referencia, o la hoja o documento al que hacen referencia ya no existen o se han cambiado de nombre o lugar. |
| #DIV/0! | Se muestra cuando un valor se ha dividido por 0 | Revisa los dividendos de la fórmula y asegúrate que no pueden ser cero |
| Err:510 | Se muestra cuando OpenOffice Calc no reconoce el operador |
Fórmulas matriciales (fórmulas de matriz) en OpenOffice Calc

Entenderemos la matriz como un conjunto de celdas o valores sobre los que se trabaja como si fuera un grupo. Será unidimensional si el rango de celdas es n x 1 o 1 x n. Será bidimensional si el rango de celdas es n x m.
Si la fórmula de matriz devuelve un único resultado la formularemos en una sola celda. Si devuelve varios resultados, deberemos seleccionar previamente el rango adecuado y la formularemos para el rango.
Para indicarle a OpenOffice Calc que deseamos utilizar una fórmula de matriz deberemos finalizar el modo edición de fórmula pulsando la combinación de teclas Mayúsculas + Ctrl + Intro , en lugar del sistema habitual.
Vamos a ver algunos ejemplos en los que pueda ser interesante utilizar fórmulas matriciales.
Ejemplo 1 de fórmula matricial
En la siguiente hoja de cálculo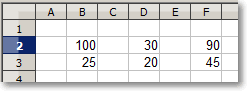
queremos calcular
Podemos hacerlo utilizando la función SUMA y la propiedad fórmulas matriz. Sigue el siguiente guión:
- Clic sobre el botón Suma
- Selecciona el rango B2:B3; teclea *40
- Manteniendo pulsada la tecla Ctrl selecciona el rango D2:D3; suelta la tecla Ctrl y teclea *90
- Manteniendo pulsada la tecla Ctrl selecciona el rango F2:F3; suelta la tecla Ctrl y teclea *-1
- Pulsa la combinación de teclas Mayúsculas + Ctrl + Intro
Calc escribirá la siguiente fórmula en la celda:
Si duda, este ejemplo se podría haber resuelto sin utilizar fórmulas de matriz, y lo hemos insertado para facilitar el aprendizaje de esta potente herramienta.
¿Que ha hecho Calc? Ha multiplicado cada uno de los elementos del rango B2:B3 por 40; los del rango D2:D3 por 90; los del rango F2:F3por -1, con lo que les cambiamos el signo. Finalmente, la función SUMA ha sumado los rangos específicados con los nuevos valores calculados.
El uso de fórmulas de matriz abre un abanico muy amplio de posibilidades, simplificando muchas operaciones a realizar en una hoja de cálculo. Veamos otro ejemplo:
Ejemplo 2 de fórmula matricial
En la siguiente hoja de cálculo queremos que en F7 se muestre la suma de los importes del rango C2:C17 pero solamente para aquellas facturas cuyas fechas estén comprendidas en el rango delimitado por F5 y F6.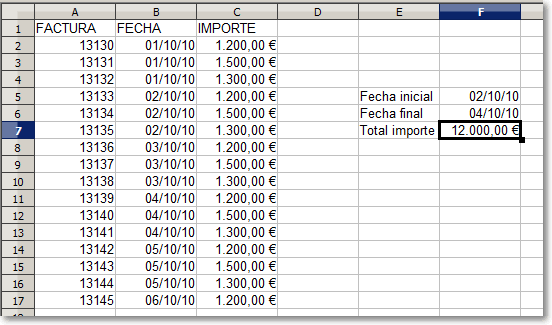
El guión a seguir es el siguiente:
- Sitúate en F7
- Clic sobre el botón Sumar
- Teclea (; selecciona el rango B2:B17; teclea >= ; clic sobre F5; teclea )*
- Teclea (; selecciona el rango B2:B17; teclea <= ; clic sobre F6; teclea )*
- Selecciona el rango C2:C17
- Pulsa la combinación de teclas Mayúsculas + Ctrl + Intro
La fórmula obtenida será:
¿Que ha hecho Calc? Calc evalúa para cada celda del rango la fórmula indicada, y los resultados los vemos en la siguiente tabla, donde se estudian los resultados para cada paréntesis; para simplificar hemos llamado P1 al primer paréntesis y P2 al segundo:
| Celdas | Fecha | (B2:B17>=F5) | (B2:B17<=F6) | P1*P2*C2:C17 | Valor sumado |
|---|---|---|---|---|---|
| B2 a B4 | 01/10/10 | FALSO | VERDADERO | 0*1*1200 | 0 |
| B5 a B7 | 02/10/10 | VERDADERO | VERDADERO | 1*1*1400 | 1400 |
| B8 a B10 | 03/10/10 | VERDADERO | VERDADERO | 1*1*1100 | 1100 |
| B11 a B13 | 04/10/10 | VERDADERO | VERDADERO | 1*1*1200 | 1200 |
| B14 a B16 | 05/10/10 | VERDADERO | FALSO | 1*0*1400 | 0 |
| B17 | 30/12/99 | VERDADERO | FALSO | 1*0*1100 | 0 |
Al evaluar cada elemento de la matriz, el primer y el segundo paréntesis pueden ser VERDADERO (uno) o FALSO (cero) según cumplan o no la condición. Este valor se multiplica por el importe. Por lo tanto, para aquellas celdas del rango que no están entre las fechas indicadas devuelven FALSO, o lo que es lo mismo, cero. Al multiplicar el importe por cero, no se integrará en la suma.
En estas fórmulas de matriz hemos utilizado matrices formadas por rangos de celdas. Pero también podemos introducir matrices de valores constantes.
Ejemplo 3 de fórmula matricial
Para introducir matrices de valores constantes éstos deberán introducirse entre llaves, separando los valores horizontales por un punto y coma, y los verticales por una barra “|”, como muestra el ejemplo.Para crear una matriz como ésta en la hoja de datos, selecciona un rango de 5x2 celdas y teclea la fórmula ={1;2;3;4;5|6;7;8;9;0} ; a continuación, pulsa Mayúsculas + Ctrl + Intro
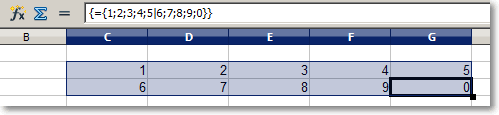
El Asistente de funciones en OpenOffice Calc
 | El asistente de funciones de OpenOffice Calc te permite introducir funciones en celdas de modo interactivo. Para activar el asistente de funciones selecciona la celda (o rango de celdas) donde deseas insertar la función, y:
|
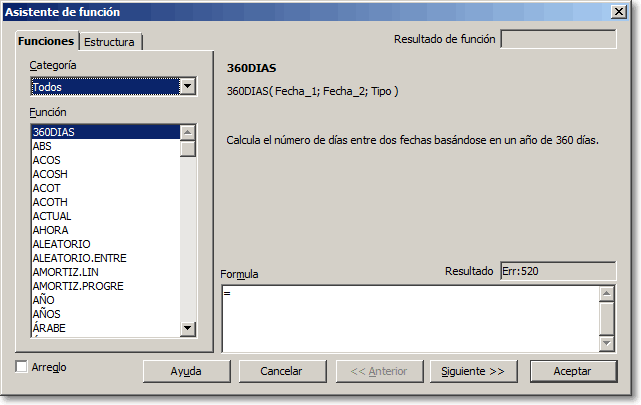
Vemos en la zona izquierda dos pestañas, llamadas Funciones y Estructura.
La primera nos permite seleccionar las funciones que deseamos agregar a las fórmulas; la segunda se utiliza para comprobarlas.
En la pestaña Funciones disponemos de un desplegable llamado Categoría. Éste permite filtrar la lista de funciones que se presenta justo debajo. Dispones de las siguientes categorías:
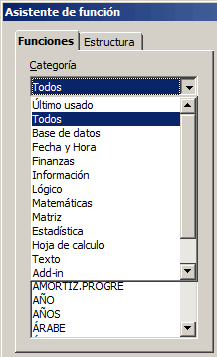 |
|
a función PROMEDIO en OpenOffice Calc
La función PROMEDIO de OpenOffice Calc devuelve un valor resultante de calcular la media de los valores indicados en los argumentos.Vamos a ver un ejemplo de cómo utilizar el asistente de funciones para insertar esta función en una fórmula de una celda.
- Haz clic en la celda donde deseas que se muestre el promedio calculado y activa el asistente de funciones.
 | Puedes llamar al Asistente de funciones pulsando la combinación de teclas  + +  |
- En el diálogo Asistente de función selecciona la categoría Estadística'.
- Selecciona la función PROMEDIO haciendo doble clic sobre su nombre, y observa la zona derecha del diálogo.
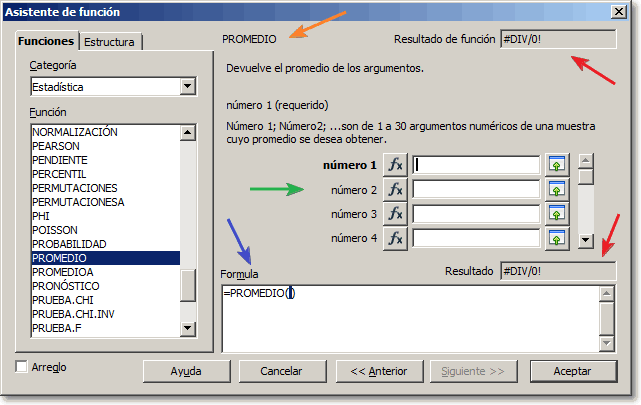
Información y ayuda de la función
El asistente muestra información acerca de su sintaxis y de los argumentos (flecha naranja); vemos que PROMEDIO precisa argumentos numéricos, admite hasta un total de 30 como máximo, y requiere al menos uno.Dado que todavía no le hemos especificado de qué datos tiene que calcular el promedio, es normal que como resultado se presente un mensaje de error (flechas rojas)
Observa el cuadro Fórmula, donde el asistente ya ha escrito la función y espera que introduzcamos los argumentos (flecha azul). Los argumentos los introduciremos en la zona marcada por la flecha verde. Observa que cada vez que haces clic en uno de los argumentos, la ayuda mostrada te dará información sobre el argumento requerido.
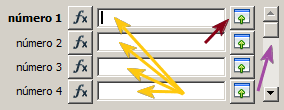
También puedes hacer clic sobre el botón Ayuda . Te mostrará ayuda sobre la función, o sobre las funciones de la categoría elegida, entre las que se encontrará la función elegida.
Completar los argumentos
La barra de desplazamiento situado a la derecha (flecha morada) nos permite navegar entre los diferentes argumentos indicados.Si deseas introducir un valor constante puedes hacerlo en el cuadro de edición (flechas amarillas). Puedes teclear directamente un valor constante, o una referencia relativa, rango, absoluta o mixta. Son admitidos también nombres de celdas y de rangos.
Si no quieres escribir puedes también directamente hacer clic sobre la celda o seleccionar el rango de celdas; Calc incorporará su referencia relativa al cuadro de edición.

Si el diálogo te oculta la hoja de cálculo, puedes temporalmente reducirlo haciendo clic sobre el botón Seleccionar
Insertar otra función como argumento
El botónFinalizar la edición de la fórmula con el asistente
Una vez indicados los rangos de celdas de los que quieres calcular el promedio, haz clic sobre el botón Aceptar.Las funciones MAX y MIN en OpenOffice Calc
Las funciones MAX y MIN (sin acento) devuelven respectivamente el mayor valor o el menor valor de una lista de valores formada por los argumentos facilitados. Al igual que la función PROMEDIO, permiten hasta 30 argumentos.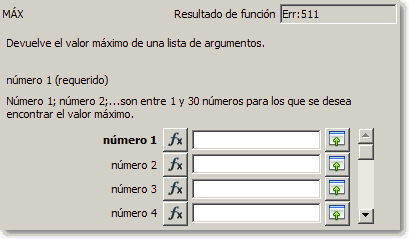
La función CONTAR en OpenOffice Calc
La función CONTAR de OpenOffice Calc cuenta cuántos valores de la lista de argumentos son números.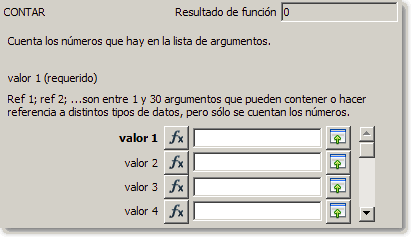
as funciones CONTAR.SI y SUMAR.SI en OpenOffice Calc
Éstas funciones evalúan si un grupo de celdas cumplen una determinada condición, en cuyo caso, cuentan o suman (respectivamente) el rango de celdas indicado.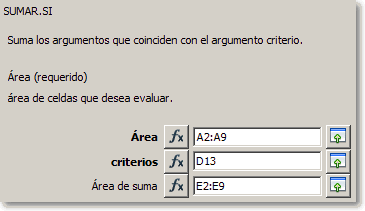
- La función SUMAR.SI precisa tres argumentos:
-
- Área: Es el rango de celdas que deseas evaluar. Por ejemplo, rango de celdas que contienen el nombre de la provincia.
-
- Criterios: es el criterio que ha de cumplirse. Por ejemplo “VALENCIA” para evaluar si la provincia es igual a “VALENCIA” o “>=VALENCIA” para provincias con nombre mayor o igual a “VALENCIA”. Puede ser la referencia a una celda donde escribir el valor (por ejemplo, D13).
-
- Área de suma: Son las celdas que deben de sumarse si se cumple el criterio. Este argumento es opcional, y no es necesario completarlo si coincide con Área. En caso contrario, hay que indicar el rango de celdas a sumar.
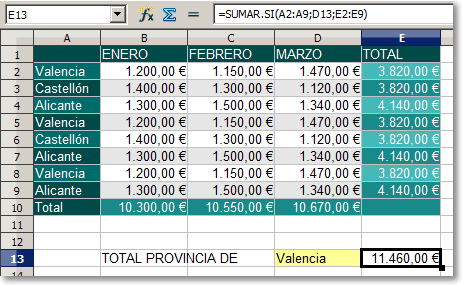
Las funciones BUSCARV y BUSCARH en OpenOffice Calc
BUSCARV es una potente función que nos ayudará en un sinfín de situaciones. Veamos una de ellas: Localizar los datos de un cliente por su número de teléfono.
La función BUSCARV localizará en una lista ordenada un determinado valor, y si lo encuentra nos devuelve el valor almacenado en la celda correspondiente a la columna indicada de la misma fila que el valor buscado.
Los argumentos son:
- valor_buscado: el valor que vamos a buscar. Habitualmente es una referencia a una celda donde escribimos el valor a buscar.
Anidar funciones SI para tomar decisiones en OpenOffice Calc
El uso de la función SI parece bastante sencillo. Pero lo cierto es que la utilidad de esta función se multiplica si evaluamos múltiples condiciones, y en función del resultado, tomamos una u otra decisión.Veamos el siguiente ejemplo:
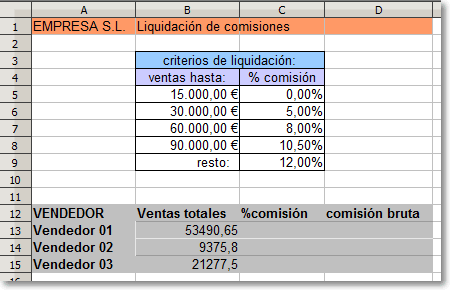
Queremos calcular la liquidación de unas comisiones de nuestra empresa, que están en función del importe de ventas alcanzadas por cada vendedor. La progresión de las comisiones las tenemos definidas en una tabla de la hoja de cálculo.
Primera condición: Las ventas son <=15.000
Sigamos el siguiente guión:- Nos situamos en la celda C13
- Invocamos al Asistente de funciones
 | Puedes invocar al Asistente de funciones con la combinación de teclas  + +  |
- Seleccionamos la función SI
- Para definir la prueba_lógica hacemos clic en la celda B13, tecleamos <= y hacemos clic en la celda B5
- Para definir el valor_si_verdadero, hacemos clic en la celda C5
Insertar un gráfico en cinco sencillos pasos en OpenOffice Calc
A la hora de crear un gráfico en OpenOffice Calc puedes seguir diferentes guiones, y en todos los casos obtendrás el resultado deseado. El asistente de gráficos te permite en cuatro pasos insertar un nuevo gráfico. Nosotros agregaremos un paso previo, al que denominaremos el paso 0:Paso 0: Seleccionar los datos
Este paso consiste en seleccionar previamente los datos de la tabla que quieres representar gráficamente.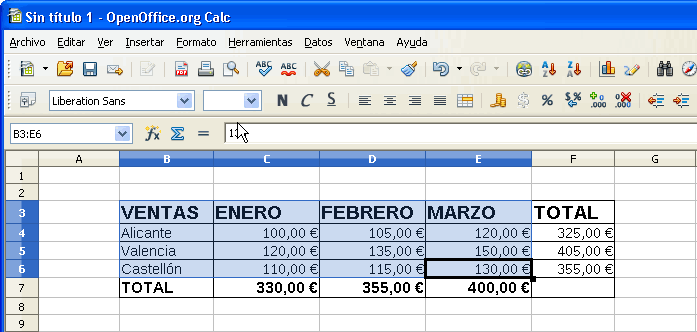
Como puedes ver en el ejemplo, seleccionaremos siempre las cabeceras tanto de filas como de columnas.
 ¡ TRUCO ! | No es recomendable seleccionar los totales, pues en tal caso, los datos parciales siempre parecerán mucho menores comparados con éstos, y será mucho más difícil ver las diferencias entre cada una de las series de datos |
¿Y qué son las series de datos? En un gráfico, series de datos son los datos de cada columna (por ejemplo, los datos de las columnasEnero, Febrero y Marzo) o los datos de cada fila (en el ejemplo, las filas de Alicante, Valencia y Castellón), sin tener en cuenta los datos de las cabeceras. Como veremos en el Paso 3, podremos seleccionar las series por filas o por columnas.
Ahora activa el asistente para gráficos. Puedes hacerlo desde:
- La barra de herramientas Estándar, haciendo clic sobre el botón Gráfico , o también...
- Desde el menú Insertar > Gráfico...
